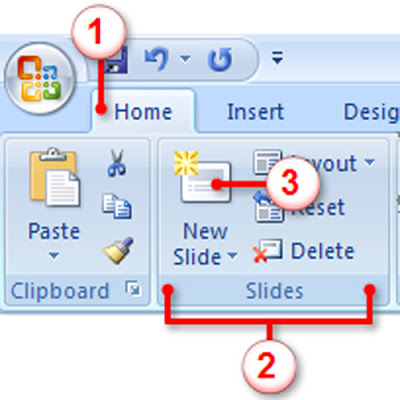MS. POWER POINT 2003
Memulai Power Point
Pada versi berapapun yang anda gunakan tampilan awal akan sama, dan paad tampilan ini anda diminta memilih scheme. Anda akan mengelola dan menjalankan scheme ini sesuai kehendak anda. Akan muncul tiga layout sebagai berikut

Auto Content Wizard
Tools ini cocok untuk presentasi bisnis, karena karena templatenya berhubungan dengan bisnis. Disarankan bagi pemula tidak memilih yang ini.
Design Template
Tool ini menyediakan beragam template yang menarik. Anda bisa memilih background halaman atau membuatnya sendiri. Pilihan layoutnya sama dengan BlankPresentation (dibawah). Pilihan ini cocok untuk pemula karena karena isinya sudah disetting dengan unsur seni yang bagus.
Blank Presentation
Pilihan ini diperuntukkan bagi yang sudah paham betul power point karena kendali ada ditangan anda. Anda bisa berkreasi secara total pada pilihan ini.
Setelah anda pilih salah satu akan muncul slide baru pada halaman berikutnya sesuai pilihan anda
Auto Content Wizard
Pertama yang muncul ketika anda memilih Auto Content Wizard adalah gambar dibawah ini kemudian klik next untuk mengatur presentasi anda

Setelah anda klik next akan muncul tampilan seperti dibawah ini kemudian pilih tampilan yang anda kehendaki sesuai kebutuhan anda.

Design Template
Tidak seperti pada Auto Content Wizard, pada Design Template ini anda bisa memilih layout yang tersedia dan akan muncul warna dan background pada sampingnya.

Setelah memilih format design, anda harus memilih format text dengan pilihan seperti gambar dibawah

Catatan
Setting background dapat dirubah melalui "Common Tasks" lalu "Apply Design Template" seperti pada gambar. Penjelasan lebih lanjut bisa dilihat pada bagian
common tasks


Blank Presentation
Tampilan yang muncul ketika anda memilih Blank Presentation adalah sebagai berikut

Ada sekitar 24 macam layout yang tersedia pada Blank Presentation meliputi layout kosong, dimana anda bisa bebas menggunakannya sesuai kehendak anda
Catatan
Anda tidak terikat pada satu layout saja seperti pada tampilan, melainkan anda busa merubahnya sewaktu-waktu. Lebih lanjut lihat pada halaman
Common Tasks
Creating a New Slide
Jika anda ingin membuat slide baru tinggal klik "Insert" kemudian "New Slide" seperti pada gambar

Dengan mengklik "New Slide", anda akan mendapatkan halaman slide baru seperti pada
"Design Template", anda bisa menyisipkannya pada prsentasi anda.
Menghapus Slide
Pada tutorisl ini kami telah membuat tiga slide yang isinya 1st Slide 2nd Slide dan 3rd Slide dan ini dapat dilihat pada windowoutline disebelah kiri slide yang sedang dikerjakan.
Ada beberapa cara untuk menghapus slide, pilih slide yang akan dihapus dengan klik pada gambar kotak kecil disamping kiri yang tampilan kemudian klik gambar gunting atau klik menu “edit” lalu “delete slide”. Cara lain adalah dengan memilih slide yang akan dihapus lalu tekan tombol delet/del pada keyboard.


Catatan
Tutorial ini dibuat untuk power point 2000 dan sebelumnya. Untuk bagaimana melihat slide dari berbagai view bisa diluhat pada "Viewing Your Slides" (“melihat slide anda”)
Apa yang dimaksud “ Common Tasks Shortcuts”?
Dengan shortcut ini anda bisa melakukan bebeapa pekerjaan dengan cepat. Jika di klik akan muncul tiga submenu yaitu New Slide, Slide Layout, dan Apply Design Template.

New Slide fungsinya sama dengan "Insert" lalu "New Slide" yaitu untuk menyisipkan slide baru
Slide Layout anda dapat mengatur text dan grafik seperti ketika pertama anda membuat slide baru
Apply Design Template digunakan untuk memilih atau merubah desain template pada presentasi anda. Ini adalah cara manual jika
cara pertama tidak dapat dilakukan.
Menyisipkan teks ke dalam slide
Cara yang paling mudah untuk menyisipkan teks adalah dengan memilih satu dari 24 teks layout yang disediakan power point. Ketika anda menyisipkan slide, anda bisa memilih salah satu layout yang sesuai dengan tujuan anda. Tetapi jika anda ingin menyisipkan teks pada slide yang sudah dibuat atau slide yang ada di tengah anda bisa melakukannya dengan cara sebagai berikut
Pertama pilih atau klik slide yang akan disisipi teks kemudian klik menu "Insert" lalu "Text Box," seperti pada gambar.

Merubah Font dan warna huruf
Pertama pilih slide yang akan dirubah jenis font dan warnanya kemudian klik “Format” lalu ”Font” seperti pada gambar. Atau dengan mengeblok kalimatnya kemudian pilih jenis font dan warnanya seperti yang kita lakukan pada Word.

Menyisipkan WordArt pada Presentasi Anda
Untuk memnambahkan WordArt pada presentai anda dapat dilakukan dengan cara klik "Insert" lalu "Picture" kemudian "Word Art" seperti pada gambar.

Kemudian akan muncul tampilan WordArt seperti pada gambar dan anda tinggal mengolahnya.

Menyisipkan Gambar pada Presentasi
Jika anda ingin menyisipkan gambar untuk memperindah presentasi anda caranya adalah sebagai berikut:
Pertama klik "Insert" lalu "Picture" kemudian "Clip Art atau From File.". jika anda memilih “ClipArt” maka anda bisa memilih Gambar yang tersedia pada computer, tetapi jika anda mempunyai gambar sendiri yang disimpan pada suatu file anda bisa memilih “fFrom File”

Berikut adalah contoh untuk menyisipkan gambar pada presentasi anda dari gambar yang tersimpan pada desktop computer anda.
 MS. POWER POINT 2007
MS. POWER POINT 2007
PowerPoint 2007; Picture Sytle
Ini adalah fungsi baru akan anda temui jika anda menyisipkan gambar.

1. Sesaat setelah anda menyisipkan sebuah gambar maka menu dengan nama contextual tab akan muncul. Tab Picture Tools ini memuat beberapa grup baru yang sangat memudahkan kita untuk memperindah gambar yang telah kita sisipkan.
2. Pada grup Picture Styles, terdapat bermacam-macam disain bingkai (edge) tampilan untuk memperindah gambar yang telah kita sisipkan.
PowerPoint 2007; SmartArt
SmartArt adalah hasil peleburan menu
Diagram and Organization Chart dengan beberapa fitur baru. Caranya pergi ke Tab
Insert, temukan
Grup Illustrations, klik tombol perintah
SmartArt.
Berikut adalah ilustrasinya:

Dari gambar dibawah ini terlihat betapa mudahnya anda berkreasi dengan SmartArt. Beragam disain yang disediakan mampu meringankan dan mempercepat pekerjaan anda, berikut tampilannya:

PowerPoint 2007; Format Ekstensi baru
Format tersebut berakhiran x, hal ini untuk memudahkan file-file office bekerja sama dengan xml. Berikut diantaranya:
- PPTX format (regular PPT 2007 file)
- PPTM (PPT + macros)
- PPSX (PowerPoint 2007 Show file)
- PPSM (PowerPoint 2007 Show + macros)
- POTX (PPT 2007 template)
- POTM (PPT template + macros)
- PPAM (PPT add-in)
PowerPoint 2007; Text Effect
Cari Tab Menu
Format, temukan
Grup WordArt Styles, lalu klik
Text Effects. Disana akan anda temui berbagai efek baru
(Shadow, Reflection, Glow, Bevel, 3-D Rotation, Transform), berikut tampilan menu Text Effect:


PowerPoint 2007
Pembuatan presentasi dengan menggunakan Power Point 2007 lebih mudah daripada versi sebelumnya karena fitur-fitur yang disediakan dalam bentuk icon-icon yang tinggal klik.
Namun demikian akan sedikit membuat bingung jika kita sudah terbiasa dengan versi sebelumnya. tapi jangan kuatir, hanya dengan sedikit waktu untuk mempelajarinya kita akan terbiasa, dan tentu saja akan lebih mudah.
Berikut adalah beberapa fitur dasar yang bisa kita eksplor bersama.
Ribbon
Menu ini dirancang mudah dalam menemukan fitur dan perintah dengan kategori yang tidak menyulitkan serta kumpulan grup yang saling berkaitan satu sama lain. Hemat waktu dan cukup memudahkan dalam membuat presentasi. Satu lagi fasilitas terbaru adalah dapat langsung melihat perubahan huruf/obyek atas fitur yang ingin digunakan, sebelum anda menggunakannya.
Fitur ini disebut Ribbon, yaitu menu baru yang menggantikan menu lama. Sangat memudahkan karena menu baru ini mengelompokkan perintah kedalam grup-grup yang saling berkaitan.
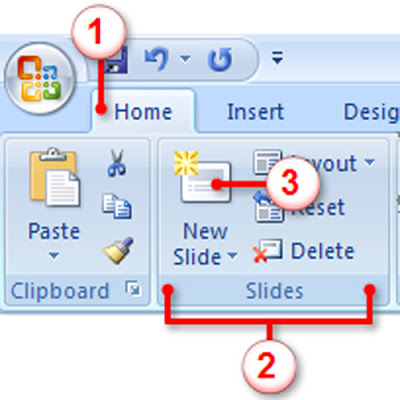
1. Tab yang didisain berdasarkan tahap penyusunan sebuah presentasi.
2. Grup dalam tiap tab menu berisi tombol perintah yang umum digunakan.
3. Tombol perintah dalam tiap group berisi rincian/pilihan perintah lainnya yang berkaitan
Power Point Template
Bagi anda yang ingin menggunakan
background presentasi menarik, anda download bermacam-macam
template menarik, banyak situs yang menyediakan download gratis, tetapi jika malas untuk mencarinya anda bisa download dengan background berikut:
Bird
Hands
Business
Mountain
Power Point 2007 (Review)
Setelah blogwalking saya menemukan sebuah artikel menarik tentang review Power point 2007 dari
Ellen Finkelstein yang berbahasa Inggris, berikut yang ingin mengetahui terjemahannya dalam bahasa Indonesia.
Dalam Power point 2007 banyak terjadi perubahan terutama pada tampilan dan menu yang lebih ditampilkan dengan icon yang tinggal klik saja, namun demikian kadang membuat kita sedikitterganggu karena harus memilih menu yang akan ditampilkan.
Berikut ini adalah review Power Point 2007
Ribbon
Pada Power Point 2007 hanya terdapat satu
bar lebar yang menyajikan isi pada toolbar lama, namun boxnya dan taskpane masih sama. Semua tidak bisa dicostumize, tapi ada toolbar yang bisa digunakan untuk menampilkannya dengan cepat

Themes
Ini adalah fitur baru yang sama dengan template. Menu ini tidak menydiakan slide, hanya bersifat informasi saja, user bisa membuat dan mengaturnya sendiri lalu save.
Di dalam theme ini terdapat pilihan warna (seperti versi sebelumnya), font (satu untuk judul dan satu lagi untuk teks slide) efek (bermacam-macam bentuk). Kita bisa merubah warna dan efek dari seluruh slide secara cepat.
Theme ini bisa juga digunakan untuk word dan excel, namun perlu mempelajarinya dulu.

Background
Sangat sederhana hanya berupa background terang dan gelap, jadi kita hanya bisa menggunakan dengan dua pilihan yaitu background gelap maka teks secara otomatis menjadi terang atau sebaliknya.
Layout
Kita bisa membuat layout sendiri pada theme dam template karena keduanya sudah include didalam semua layout. Kita bisa membuat layout sendiri dengan menyisipkan 8 komponen placeholder dan mengatur ukurannya.
Slide master menyediakan 12 layout yang meliputi slide bagiannya serta pembandingnya.

Smart Grafik
Grafik ini perbaikan dariversi sebelumnya dengan style yang lebih baik dan bisa untuk memasukkan bullet ke dalamnya

Quick Styles
Ada beberapa format preset untuk shapes, backgrounds, charts, tables, pictures, SmartArt diagrams, dan lainnya. Semua itu disajikan dalamsatu gallery drop-down.
Yang menarik dari semua ini adalah hanya dengan mengarahkan kursor ke salah satu menu saja kita langsung bisa melihat hasilnya, tanpa harus mengklik lebih dahulu.

Text Style
Pilihan model teks lebih banyak hamper sama dengan yang ada pada Word
Efek baru
Baik teks dan shape mempunyai efek, glow, shadow dan lain-lain

WordArt
WordArt bisa diterapkan pada semua jenis teks
Table
Table sudah diintegraikan dengan Excel. Kalaupun kita menggunakannya tanpa integrasi dengan Excel, sudah disediakan format yang lebih banyak.
Gradient
Untuk gradient banyak mengalami perubahan, disini terdapat 10 warna dan bisa diatur dengan mudah, bagus sekali. Bisa dicoba sendiri.

Taskpane
Taskpane baru yang ditampilkan ini membuat kita membuat kita mudah membuat animasi objek
Compatibility& roundtripping
Fitur ini membantu kita yang tidak meng-upgrade power point kita karena pada very 2007 ini dapat di downgrade ke 2003 dan langsung bisa upgrade ke 2007, jika kita membukanya di versi 2007.
Format Zip dan XML
Format filenya lebih kecil karena filenya dalam format XML kemudian di zip.
Save as PDF
Presentasi dapat disimpan dalam bentuk file PDF
Ukuran slide Wide-screen bisa 16:9 and 16:10
Fitur yang dihilangkan pada Power Point 2007
1. AutoContent Wizard
2. Macro recorder.
3. Broadcast feature.
4. Send for Review.
5. Summary slides.
6. The title master.
7. Speaker Notes


























 New Slide fungsinya sama dengan "Insert" lalu "New Slide" yaitu untuk menyisipkan slide baru
New Slide fungsinya sama dengan "Insert" lalu "New Slide" yaitu untuk menyisipkan slide baru